
The iPad remains an ever-popular mobile tablet. Millions of users across the world use the iPad for many things, ranging from entertainment and communication to general productivity. The latter part of the workforce that uses iPad professionally lauds it for its multitasking features and intuitive additions like QuickNote. If you are part of the generation that gets work done on the iPad, you probably have a few documents lying around on it. However, when the time comes to print them, we usually resort to our PCs. But what if you want to print documents from your iPad? Thankfully, there are multiple ways to do so. Learn how to print from your iPad in this article.
While the easier way to print from an iPad is through Apple AirPrint, we will also detail additional methods in this tutorial. Use the table below to jump to a relevant section.
Table Of ContentsThe easiest way to print files and media from the iPad remains Apple AirPrint. AirPrint is a technology that lets users print anything wirelessly without the need of installing any additional drivers or going through multiple setup screens. AirPrint works with many native Apple apps like Mail, Safari, Notes, Maps, and even Adobe Acrobat, among many others.
However, AirPrint has its own set of requirements, and the most important being that you need to own a supported printer. When AirPrint was initially launched, only selected HP printers were compatible. However, as time has passed, many manufacturers have made their products AirPrint friendly. To find out if your printer supports Apple AirPrint, visit this AirPrint Supported Devices list and search for your model. You can also look for the “Works with AirPrint” sticker on your printer.

The following steps will show you how to print from your iPad with AirPrint. However, before we begin, make sure your iPad and AirPrint-supported printer are connected to the same Wi-Fi network. This way, the iPad will automatically detect your compatible printer. Once that’s out of the way, follow the steps below:
1. Open the file you want to print. We will be using Adobe Acrobat (Free) to print a PDF file in this tutorial.
2. After opening the file, tap the ellipsis icon (three dots) on the top right corner.
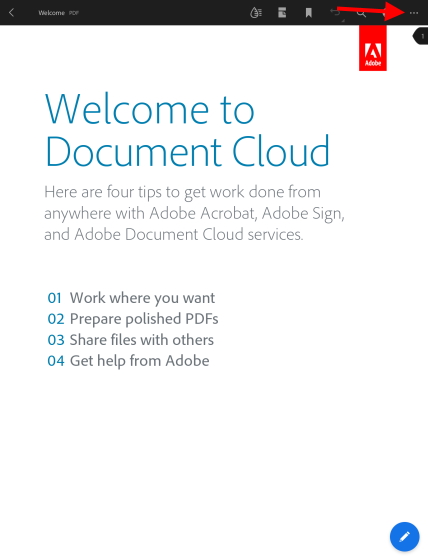
3. From the drop-down menu, find and tap the “Print” button.
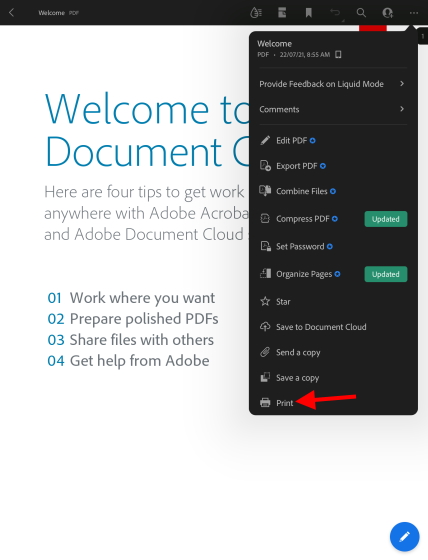
You will now see a print menu with various options available. As you can see below, my AirPrint compatible printer has already been detected and auto-selected on my iPad. To select some other printer, tap the Printer button and choose the one you want to use. Furthermore, you can make other changes such as the number of copies, color options, and more.
4. Once happy with your settings, tap the blue “Print” button on the top right corner.
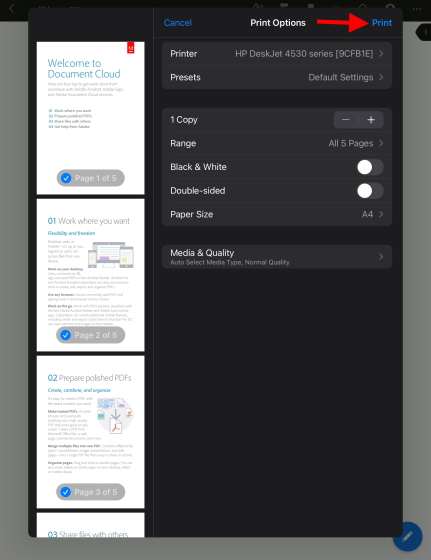
And that’s it! Your chosen document will now begin to print, and you can collect the same from your printer. As mentioned above, this works for most native apps, including Safari and Photos, so feel free to print any and all types of media from your iPad.
If your printer does not support Apple AirPrint, you can still print your documents and photos from your iPad, but it will require a bit more work. Most major printer makers like HP and Canon have apps for iPadOS. They allow their products to print documents without AirPrint support. So if you learn that your printer comes without AirPrint, download these apps and use them on your iPad.
Since the list of potential apps is vast, we won’t list them all in this article. To find if your printer has an official app, search the App Store or read your printer’s instruction manual. However, we will be detailing one of the apps for HP owners. Called HP Smart (Free), the app allows supported printers to print documents without AirPrint.
Download and install the app, and then follow the steps below to print a document or photo from your iPad without AirPrint.
1. Open the HP Smart app on your iPad.
2. Tap the blue-colored “Set up a New Printer” button.
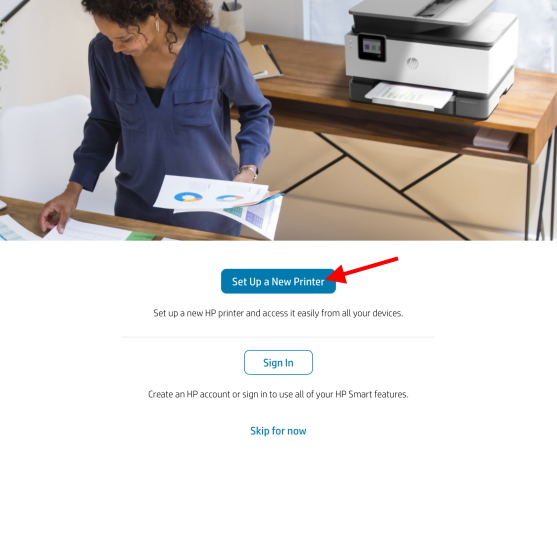
4. On the next screen, tap OK to give the app permissions to access your Bluetooth and Local Network to set it up.
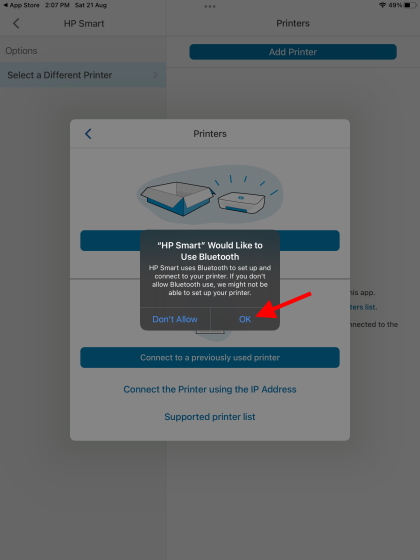
5. You will then see your printer’s name on the right sidebar. Here, tap it once to set up the printer, and you are all set!
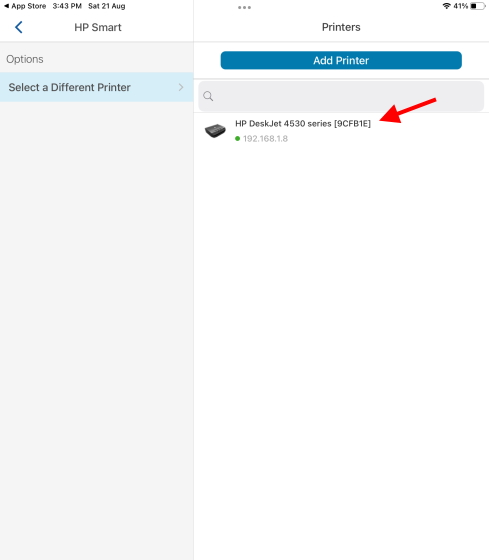
Your HP printer has now been set up and is ready for use. Keep reading to learn how to print documents from the app itself.
The first time you click any option, the app will ask you to sign in or sign up. You should either log in or make an account to proceed. Once you have logged in, follow the steps below:
1. Open the HP Smart app on your iPad and move to the “View & Print” tab from the bottom navigation bar.
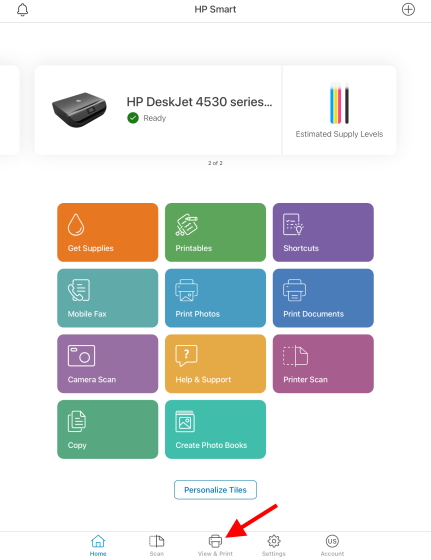
2. Depending on what kind of file you want to print, either choose “All Files” to access your iPad’s documents or “My Photos” for images. You can even link your other cloud storage accounts, like Google Drive, Box, and others, to access your documents stored online.
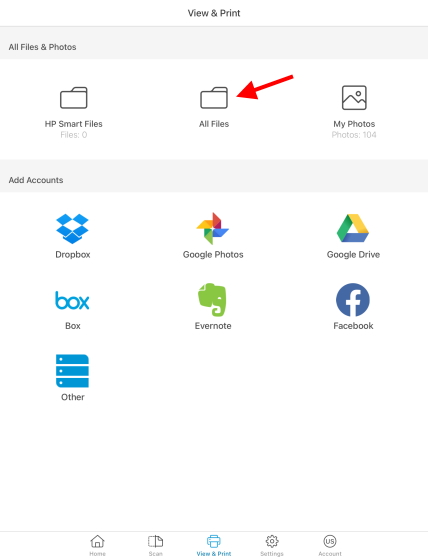
3. We will select the “All Files” option for this tutorial. Once the file manager opens up, use the sidebar to navigate to the file you want to print.
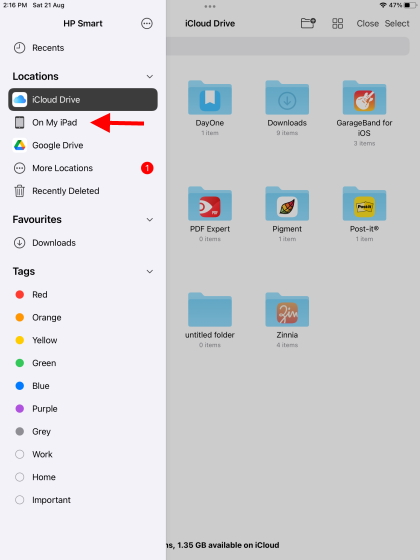
4. Tap the file once you have found it and open it up.
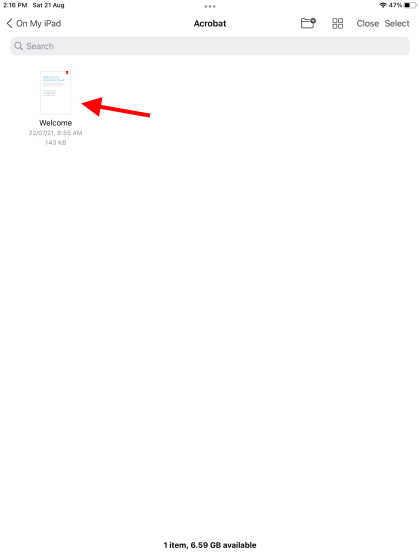
5. You will now see a preview of your document, along with Print, Share, and other options. Tap the “Print” button at the bottom.
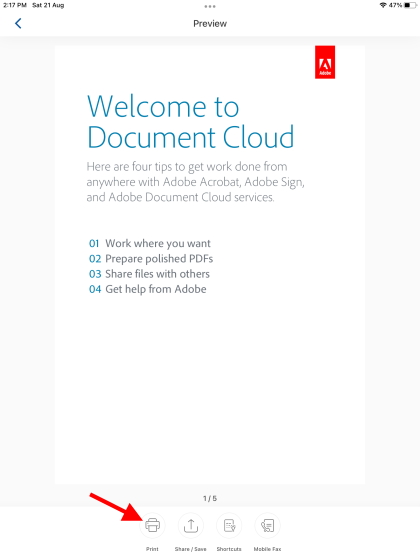
6. The next page will present you with a list of options you can adjust to your liking. It includes the paper size, color option, print quality, and more options. Once happy with your decisions, tap the blue “Print” button.
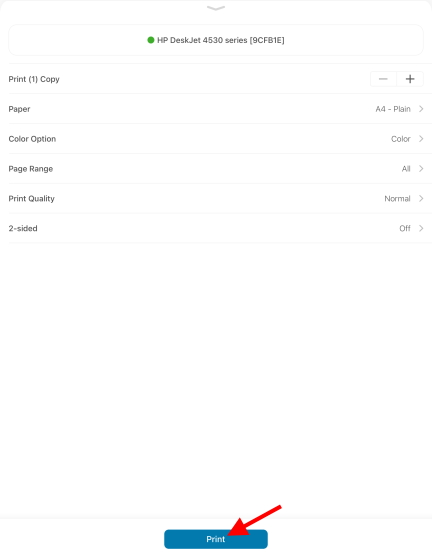
And voila! Your documents/ images will begin to print from your iPad without having to use the AirPrint technology.
However, if you don’t want to go through all this hassle, leave the HP Smart app open in the background. Then, go to an app like Safari or Notes and choose the “Print with HP Smart” option after clicking the ellipsis icon (three dots) at the top. It will direct you to the same page you see in Step 6 above.
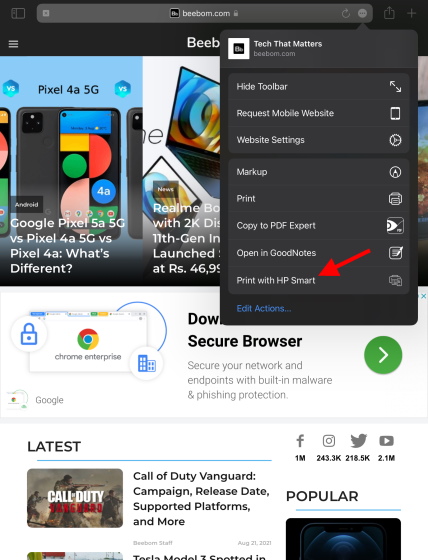
While these steps are a bit tedious, they are necessary if you want to print something without AirPrint on your iPad. However, we have an additional method if you find your printer does not have an official app.
If your printer does not support AirPrint and doesn’t have an official app, you will need to use third-party software to print documents from your iPad. This software will use your computer and iPad to create a bridge between your printer. It will receive the print commands from your iPad on PC and relay them to your printer.
To use this software, your iPad, computer, and printer all will need to be connected to the same Wi-Fi network to share a connection. Once that’s done, you need to purchase one of the software below and get to work. Like we stated above, most of them are paid, so be ready to shell out some money.
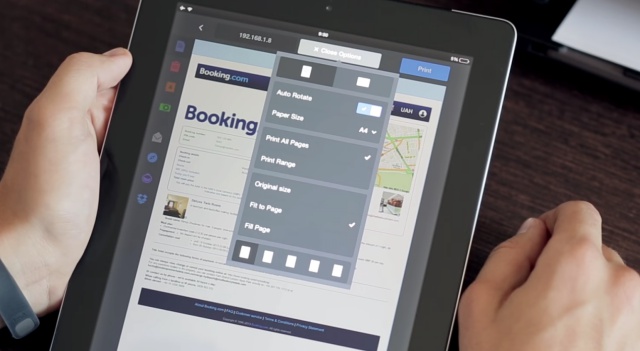
Available natively on the iPad, Printer Pro allows printing documents wirelessly from your iPad and iPhone with ease. You can print documents, emails, webpages, and even items from your clipboard. The app first installs a lite version to see if your printer will work with it or not.
Download Printer Pro by Readdle (Paid, $6.99)
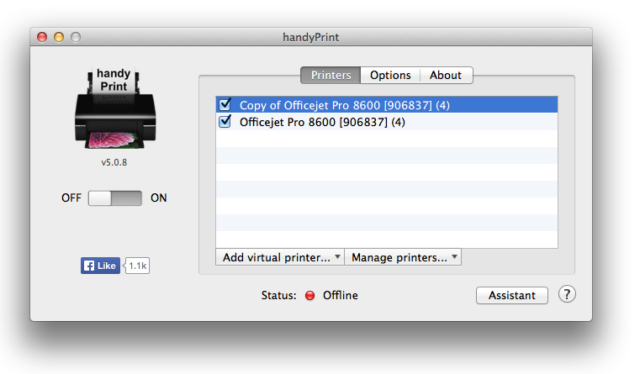
This software allows printers without the AirPrint protocol to print from iPads, iPhones, and even iPods. And, it uses a Mac as a mediator for the printing process. The software is free to download, but you can support the developer with donations if you wish.
Download handyPrint for Mac (Free)
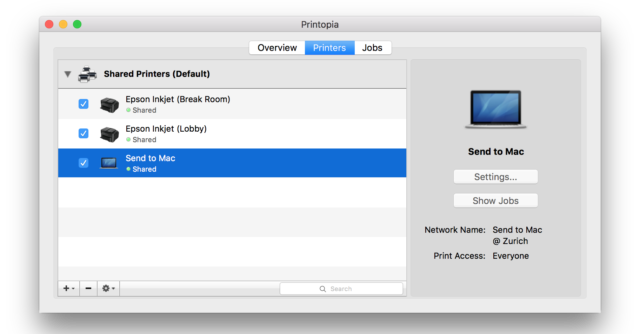
This paid software is a tad expensive at $19.99, but offers a seamless way for Mac users to print their favorite documents on non-AirPrint printers. Printopa gives you full control over your printer and advanced settings you can tinker around with. Check out the 7-day trial and see if it works for you.
Download Printopia for Mac (7-day Free Trial, then $19.99)
This method is heavily reliant on whether your printer will support a direct connection to the iPad. You will also need a USB to lightning cable (or a USB-C cable for new iPad Pro and Air models) to connect your iPad to the printer. To find out if your printer supports a USB connection like that, refer to its instruction manual.
Once a connection has been made, you should be able to print any documents or images by using the iPad’s share button. Just choose the “Print” option from the list, and you will see your printer exactly like the steps above.
If all else fails or if the above methods are too complicated, perhaps you are better off going about printing documents the classic way. We recommend choosing the stack of files you want to print and transferring them to your computer. You can either do this by mailing the files, uploading them to a cloud service like Google Drive, or physically connecting your iPad to the PC.
However, the way we recommend is much easier and way faster. We suggest you use a website called Snapdrop, using which you can transfer files across all your devices – be it Windows or Mac. It’s a web-based app, completely free to use, and lightweight. Learn how to transfer files across devices using Snapdrop here.
We hope the above methods will help you print any and all documents from your iPad with ease. Make sure to check out all the methods to see which suits your workflow the best. Once you get a break from your productive workday, check out these best iPad games to entertain yourself. Or, if you are more of a movies person, learn how to watch movies with your friends on Facetime together via the linked article. Got suggestions for more methods we can add to print from iPad? Let us know in the comments section below!
Bringing the latest in technology, gaming, and entertainment is our superhero team of staff writers. They have a keen eye for latest stories, happenings, and even memes for tech enthusiasts.